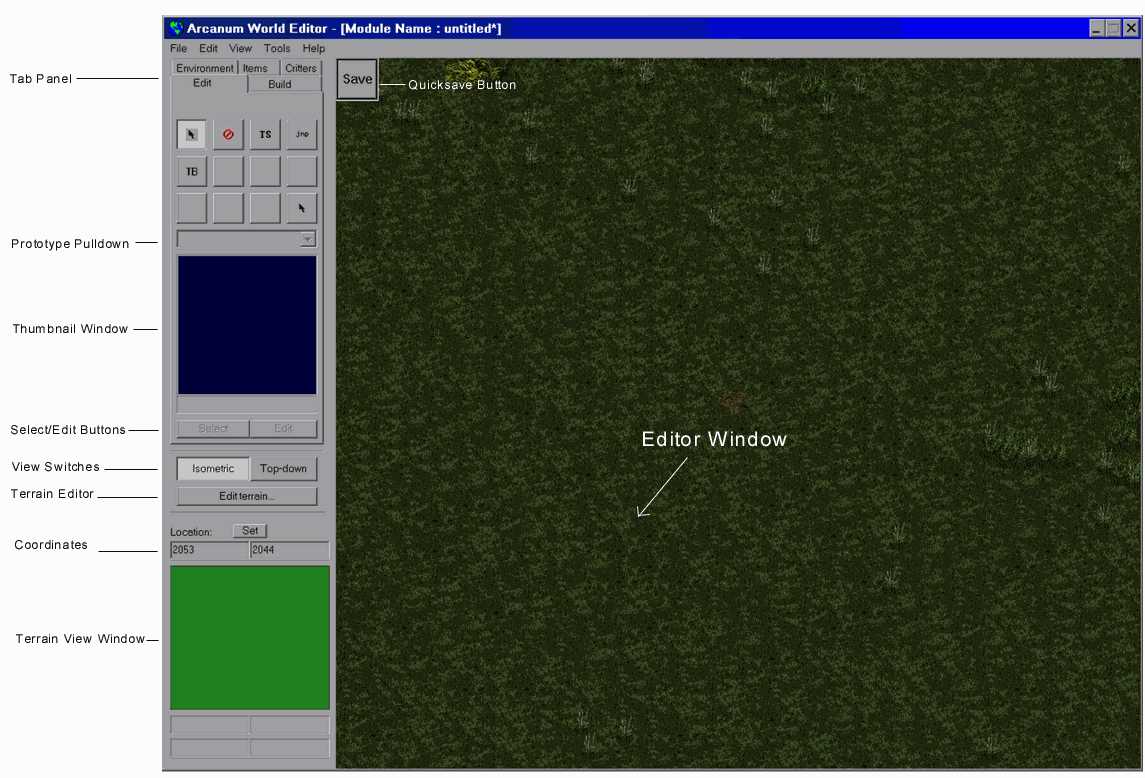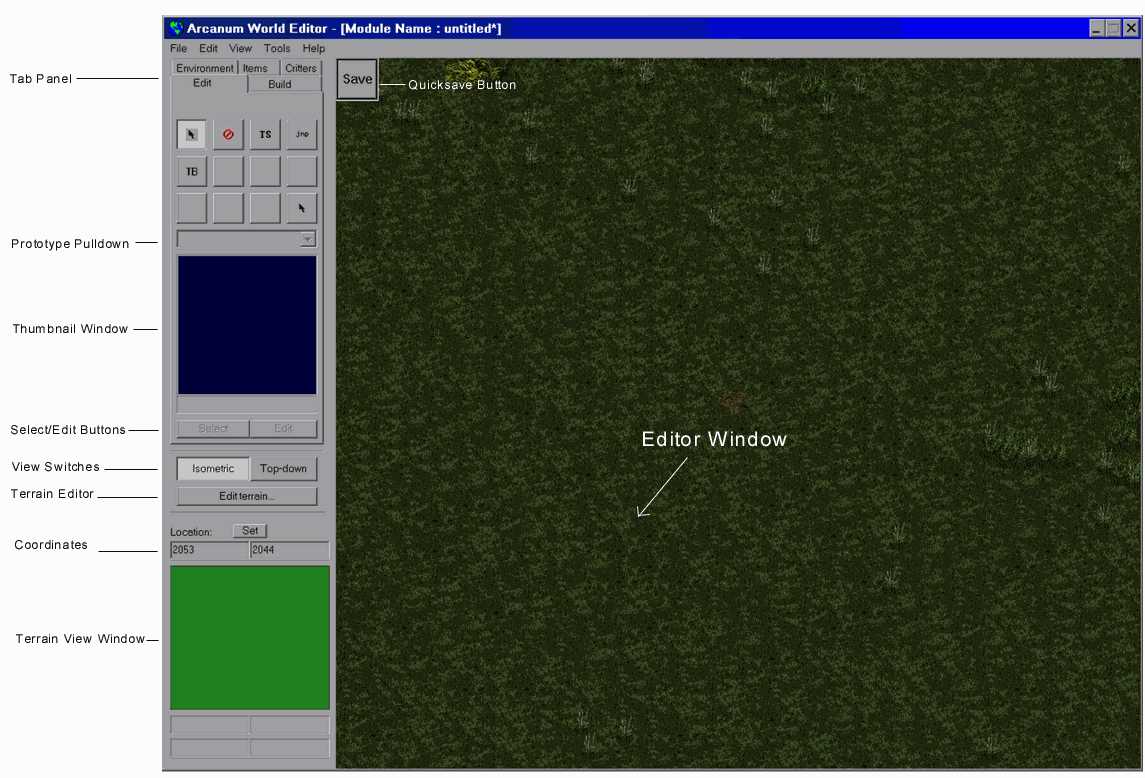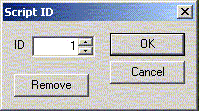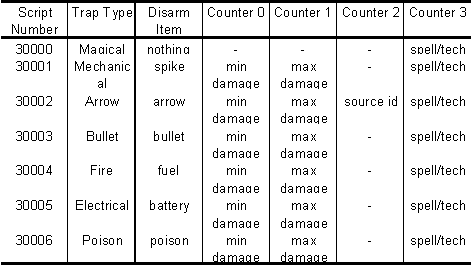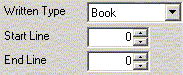|
Any Container in Vicinity |
any container that is on-screen near the attachee
|
|
Any Follower (single player)
|
any NPC follower of triggering critter
|
|
Any Item in Vicinity
|
any item that is on-screen near the attachee
|
|
Any Portal in Vicinity
|
any portal that is on-screen near the attachee
|
|
Any Scenery in Vicinity
|
any scenery that is on-screen near the attachee
|
|
Anyone in Group (PC and NPC, single player)
|
anyone in group (the triggerer and every NPC follower of triggerer)
|
|
Anyone in Party (PC only, multiplayer)
|
any PC in the triggering critter's party (multiplayer-mode only, includes triggerer)
|
|
Anyone in Team (PC and NPC, multiplayer)
|
any critter on the triggering critter's team (PC and NPC, includes triggerer)
|
|
Anyone in Vicinity
|
any critter who is on-screen near the attachee
|
|
Attachee
|
the object the script is attached to (can be NULL for scripts on tiles)
|
|
Current Looped Object
|
the current looped object value, associated with the FOR statement
|
|
Every Container in Vicinity
|
every container that is on-screen near the attachee
|
|
Every Follower (single player)
|
every NPC follower of triggering critter
|
|
Every Item in Vicinity
|
every item that is on-screen near the attachee
|
|
Every Portal in Vicinity
|
every portal that is on-screen near the attachee
|
|
Every Scenery in Vicinity
|
every scenery that is on-screen near the attachee
|
|
Everyone in Group (PC and NPC, single player)
|
the triggerer and every NPC follower of triggerer
|
|
Everyone in Party (PC only, multiplayer)
|
every PC in the triggering critter's party (multiplayer-mode only, includes triggerer)
|
|
Everyone in Team (PC and NPC, multiplayer)
|
every critter on the triggering critter's team (PC and NPC, includes triggerer)
|
|
Everyone in Vicinity
|
every critter who is on-screen near the attachee
|
|
Extra Object
|
the extra object mentioned in the script execution data
|
|
Local Object
|
the local object indexed by the associated number
|
|
Player
|
the PC object (local PC in multiplayer)
|
|
Triggerer
|
the object which triggered the script (this is the most common focus object)
|
|
$$
|
if num1 > 0, true if PC and followers have at least num1 gold
if num1 < 0, true if PC and followers have no more than -num1 gold
|
|
al
|
if num1 > 0, true if PC’s alignment is >= num1
if num1 < 0, true if PC’s alignment is <= -num1
|
|
ar
|
if num1 > 0, true if PC is aware of area num1 (it is marked on his map)
if num1 < 0, true if PC is NOT aware of area -num1
|
|
ch
|
if num1 > 0, true if PC’s Charisma is >= num1
if num1 < 0, true if PC’s Charisma is <= -num1
|
|
fo
|
if num1 is 0, true if NPC is not a follower of PC
if num1 is 1, true if NPC is a follower of PC
|
|
gf
|
true if global flag num1 is equal to value num2
|
|
gv
|
true if global variable num1 is equal to value num2
|
|
ha
|
if num1 > 0, true if PC’s Haggle is >= num1
if num1 < 0, true if PC’s Haggle is <= -num1
|
|
ia
|
if num1 > 0, true if PC is in area num1
if num1 < 0, true if PC is NOT in area –num1
|
|
in
|
if num1 >= 0, true if PC or any follower has item with name index num1
if num1 < 0, true if NPC has item with name index –num1
|
|
lc
|
true if local counter num1 is equal to num2
|
|
le
|
if num1 > 0, true if PC’s level is >= num1
if num1 < 0, true if PC’s level is <= -num1
|
|
lf
|
true if local flag num1 is equal to num2
|
|
ma
|
if num1 > 0, true if PC’s Magical Aptitude is >= num1
if num1 < 0, true if PC’s Magical Aptitude is <= -num1
|
|
me
|
if num1 is 0, true if NPC has not met PC before
if num1 is 1, true if NPC has met PC before
|
|
na
|
if num1 > 0, true if PC’s alignment is >= -num1
if num1 < 0, true if PC’s alignment is <= num1
Examples:
Na 100 is true if the PC’s alignment is –100 or greater (-90, -50, 0, 80, 500, etc)
Na –100 is true if the PC’s alignment is –100 or lower ( -150, -300, -500, etc)
|
|
ni
|
if num1 >= 0, true if PC and followers do NOT have item with name index num1
if num1 < 0, true if NPC does NOT have item with name index –num1
|
|
pa
|
if num1 > 0, true if follower with name index num1 is in the PC’s party
if num1 < 0, true if follower with name index num1 is NOT in the PC’s party
|
|
pe
|
if num1 > 0, true if PC’s Perception is >= num1
if num1 < 0, true if PC’s Perception is <= -num1
|
|
pf
|
true if PC flag num1 is equal to value num2
|
|
ps
|
if num1 > 0, true if PC’s Persuasion is >= num1
if num1 < 0, true if PC’s Persuasion is <= -num1
|
|
pv
|
true if PC variable num1 is equal to value num2
|
|
qa
|
true if quest num1 is in a state >= num2
|
|
qb
|
true if quest num1 is in a state <= num2
|
|
qu
|
true if quest num1 is in state num2
|
|
ra
|
if num1 > 0, true if PC’s race is num1
if num1 < 0, true if PC’s race is not –num1
|
|
re
|
if num1 > 0, true if NPC’s reaction to PC is >= num1
if num1 < 0, true if NPC’s reaction to PC is <= -num1
|
|
rp
|
if num1 > 0, true if PC has the reputation num
if num1 < 0, true if PC does NOT have rumor –num
|
|
rq
|
if num1 > 0, true if rumor num1 is quelled
if num1 < 0, true if rumor –num1 is NOT quelled
|
|
ru
|
if num1 > 0, true if PC has rumor num1 in log
if num1 < 0, true if PC does NOT have rumor –num1 in log
|
|
sc
|
if num2 > 0, true if PC knows at least num2 spells in college num1
if num2 <= 0, true if PC knows no more than -num2 spells in college num1
|
|
sk
|
if num2 > 0, true if PC’s rank in skill num1 is >= num2
if num2 < 0, true if PC’s rank in skill num1 is <= -num2
|
|
ss
|
if num1 > 0, true if the current story state is >= num1
if num1 < 0, true if the current story state is <= -num1
|
|
ta
|
if num1 > 0, true if PC’s Tech Aptitude is >= num1
if num1 < 0, true if PC’s Tech Aptitude is <= -num1
|
|
tr
|
if num2 > 0, true if PC’s training in skill num1 is >= num2
if num2 < 0, true if PC’s training in skill num1 is <= -num2
|
|
wa
|
if num1 is 0, true if NPC is not currently waiting for his leader to pick him up
if num1 is 1, true if NPC is currently waiting for his leader to pick him up
|
|
wt
|
if num1 is 0, true if NPC has not waited for his leader and the time expired
if num1 is 1, true if NPC waited for his leader and the time expired
|
|
$$
|
ranges from 0 to millions of gold
|
|
al
|
ranges from –1000 (pure evil) to 1000 (pure goodness) with 0 being neutral. 100 is tinged with good, 300 is squarely good, 500 is quite good, 700 is damn good, 900 is saintly. Reverse for evil.
|
|
ar
|
indexes are stored in data/mes/area.mes
|
|
ch
|
ranges from 1 (very hateable personality) to 20 (god-like presence), with 10 being average. 3 is very annoying, 7 is annoying, 13 is nice to be around, and 17 is love to be around.
|
|
fo
|
num1 MUST be 0 or 1
|
|
gf
|
num1 ranges from 1000 to 3199
|
|
gv
|
num1 ranges from 1000 to 1999
|
|
ha |
ranges from 1 (couldn’t sell a life preserver to a drowning man) to 20 (could sell a refrigerator to an Eskimo), with 5 being default. 3 means he can rarely get a good deal, 7 means he can sometimes get a good deal from nice people, 10 means he can negotiate good deals but rarely great ones, 15 means he can usually get great deals.
|
|
ia
|
indexes are stored in data/mes/area.mes
|
|
in
|
indexes are stored in data/oemes/oname.mes
|
|
lc
|
num1 ranges from 0 to 3, num2 from 0 to 255
|
|
le
|
levels can range from 1 to 20
|
|
lf
|
num1 ranges from 0 to 31, num2 from 0 to 1
|
|
ma
|
this ranges from 0 to 100, with 0 being the default. 100 is a master mage, 80 is an awesome mage, 60 is a great mage, 40 is a good mage, and 20 is a starting mage.
|
|
me
|
num1 MUST be 0 or 1
|
|
na
|
ranges from –1000 (pure evil) to 1000 (pure goodness) with 0 being neutral. 100 is tinged with good, 300 is squarely good, 500 is quite good, 700 is damn good, 900 is saintly. Reverse for evil.
|
|
ni
|
indexes are stored in data/oemes/oname.mes
|
|
pa
|
indexes are stored in data/oemes/oname.mes
|
|
pe
|
ranges from 1 (notices nothing) to 20 (notices everything), with 10 being average. 3 will miss a lot of stuff, 7 will miss things that are not obvious and some that are, 10 will miss some non-obvious things, 13 will rarely miss hidden things, and 17 will notice anything that is not well-hidden.
|
|
pf
|
num1 ranges from 1000 to 3199
|
|
ps
|
ranges from 1 (no one cares about his opinion) to 20 (people think his words are law), with 5 being default. 3 means he must struggle to convince people the sky is blue, 7 means he can convince people with great effort, 10 means he can convince people to do things if they are predisposed, 15 means he can convince people to do things they might regret.
|
|
pv
|
num1 ranges from 1000 to 1999
|
|
qa
|
the states are unknown 0, mentioned 1, active 2, achieved 3, completed 4, other 5 and botched 6.
|
|
qb
|
the states are unknown 0, mentioned 1, active 2, achieved 3, completed 4, other 5 and botched 6.
|
|
qu
|
the states are unknown 0, mentioned 1, active 2, achieved 3, completed 4, other 5 and botched 6.
|
|
ra
|
races are 1.human, 2.dwarf, 3.elf, 4.half elf, 5.gnome, 6.halfling, 7.half orc, 8.half ogre
|
|
re
|
reaction is usually between 0 and 100, with 50 being neutral. Below 0 is pure hatred, and above 100 is pure love.
|
|
rp
|
reputations are 1000 or greater
|
|
rq
|
rumor numbers are 1000 or greater
|
|
ru
|
rumor numbers are 1000 or greater
|
|
sc
|
spell colleges range from 0-15 and spells known from 0-5
|
|
sk
|
skills range from 0-11 for basic skills, and 12-15 for tech skills. The rank ranges from 0-20.
|
|
ss
|
The story state value ranges from 0 on up
|
|
ta
|
this ranges from 0 to 100, with 0 being the default. 100 is a master technologist, 80 is an awesome technologist, 60 is a great technologist, 40 is a good technologist, and 20 is a starting technologist.
|
|
tr
|
skills range from 0-11 for basic skills, and 12-15 for tech skills. The training ranges from 0-3, 0 being untrained and 3 being master. |
|
$$
|
if num1 >= 0, add num1 money to PC
if num1 < 0, remove this much gold from PC and followers
|
|
al
|
if +num1, then add num1 to PC’s alignment
if -num1, then subtract num1 from PC’s alignment
if <num1, then PC’s alignment cannot be greater than num1
if >num1, then PC’s alignment cannot be less than num1
if num1, then set PC’s alignment to num1
|
|
ce
|
start the character editor on the NPC in passive mode (this will terminate dialog)
|
|
co
|
start combat between speakers and terminate dialog
|
|
et
|
ONLY USABLE ON PC LINES!
Tests whether PC can have expert training in skill num1. If he can, then, continue dialog at num2. If he cannot, the NPC will say why and then dialog will continue at the response line for this line. Please note that only two reasons are tested for (not enough rank and no training) and that specifically we do not test for money or if the PC already has expert training (or higher).
|
|
fl
|
float line num1 above NPC’s head and terminate dialog
|
|
fp
|
give 1 fate point to the PC
|
|
gf
|
set global flag num1 equal to value num2 (can only be 0 or 1)
|
|
gv
|
set global variable num1 equal to value num2
|
|
ii
|
start the inventory UI in identify mode
|
|
in
|
if num >= 0, transfer item with name index num1 from PC or follower to NPC
if num < 0, transfer item with name index -num1 from NPC to PC
|
|
jo
|
ONLY USABLE ON PC LINES!
ask NPC to join PC’s group. If num1 is 0, then pay attention to charisma limits. If num1 is 1, then override charisma limits. If successful, continue dialog at num2. If unsuccessful, the NPC will say why and then dialog will continue at the response line for this line.
|
|
lc
|
set local counter num1 equal to num2
|
|
lf
|
set local flag num1 equal to num2
|
|
lv
|
make NPC leave the party
|
|
mm
|
mark map area num1 as known on PC’s map
|
|
nk
|
kill the NPC involved in this dialog
|
|
np
|
add newspaper num1 with priority num2 (0 means no priority, 1 means high priority – make this tomorrow’s paper)
|
|
or
|
Set NPC’s origin to num
|
|
pf
|
set PC flag num1 equal to value num2 (can only be 0 or 1)
|
|
pv
|
set PC variable num1 equal to value num2
|
|
qu
|
set quest num1 as being in state num2. the states are unknown 0, mentioned 1, active 2, achieved 3, completed 4, other 5 and botched 6.
|
|
re
|
if +num1, then add num1 to NPC’s reaction to PC
if -num1, then subtract num1 from NPC’s reaction to PC
if <num1, then NPC’s reaction to PC cannot be greater than num1
if >num1, then NPC’s reaction to PC cannot be less than num1
if num1, then set NPC’s reaction to PC to num1
|
|
ri
|
start the inventory UI in repair mode
|
|
rp
|
if num1 > 0, add reputation num1 to PC
if num1 < 0, remove reputation –num1 from PC
|
|
rq
|
quell rumor num
|
|
ru
|
add rumor num to PC log
|
|
sc
|
NPC will stay close
|
|
so
|
NPC will spread out
|
|
ss
|
set the current story state to num1 if it is lower than num1
|
|
su
|
start the schematic UI on the PC
|
|
tr
|
set the training of skill num1 to num2
|
|
uw
|
ONLY USABLE ON PC LINES!
ask NPC to unwait and rejoin PC’s group (assumes NPC was told to wait). If num1 is 0, then pay attention to charisma limits. If num1 is 1, then override charisma limits. If successful, continue dialog at num2. If unsuccessful, the NPC will say why and then dialog will continue at the response line for this line.
|
|
wa
|
make the NPC wait here
|
|
xp
|
award experience points to the PC as if he had solved a quest of level num1
|